年末に税込5万円以下という激安価格になっていた iPad Pro 10.5インチ(64GB,Wi-Fi+cellular,ローズゴールド)を購入して1週間ほど経ったので、普段使ってみて良かった点と悪かった点をまとめておきます。
まず、私はiPadをどういう目的で買ったかというと、ノートパソコンの代わりに持ち運んで使えるタブレットが欲しかったんです。
だったら最初からノートパソコンを買えよ!と思うかと思うんですが、ノートパソコンだと重量が重い(iPadと比べてですが)、SIMカードが刺さらないのでモバイルデータ通信をしようと思ったらスマホのテザリングか別個にモバイルルータを持ち歩く必要があるといった理由から選択肢に入りませんでした。
私が主にやりたい作業は以下の通りなんですが…
こういうライトな作業しかしないわけで、そこで新たな選択肢として浮上してきたのが画面も大きくキーボードも使えてSIMも刺さるiPad。
さらに昨年のOSのアップデートでiPadシリーズに最適かされた「iPadOS」というものが利用可能でよりコンピュータに近いものになっています。
で、実際に1週間ブログの作成やウェブブラウジングなんかで使ってみて良かった点と悪かった点をまとめると以下の通り。次の項目でそれぞれ解説します。
| 良かった点 | 良くなかった点 |
| 基本性能が優秀 smart keyboard の入力が快適 マルチタスクが便利 軽量で持ち運びやすい | マウスの使い勝手が悪い googleアプリとの連携が悪い |
iPad Pro 10.5インチの良かったところ
基本性能が優秀
さすがにiPad Pro 10.5インチは1世代前のモデルとはいえ、Proの名を冠するだけはあります。
CPU性能
各種アプリを使っていて動きのもっさり感やクラッシュなどは一度も発生していないです。
動画編集やお絵かき、音楽作成など、よりクリエイティブな作業を行いたい方は最新のCPUを搭載したiPadがベストなんでしょうが、文章作成やウェブブラウジングがメインのライトユーザには十分すぎる性能がありますね。
音質
だったのは音質がタブレットとしてはかなり良いということ。
iPad Proシリーズは合計4つのスピーカーを画面の左右(横置き時)に配置されているので、音楽を聴くときだけでなく、YouTubeやAmazon primeビデオを見るときなども迫力ある音で楽しめます。
操作性
操作性に関しても優秀で、4本指を使って操作することでアプリの切り替えやホーム画面に戻ったりすることができるので指紋認証の時くらいしかホームボタンに指を持っていく必要がありません。
ロック解除時は指紋認証をする必要があるのでホームボタンに触れる必要がありますが、認証も一瞬で完了します。
これは普通のノートパソコンに比べても大きなメリットだと思っていて、通常のノートパソコンだとSSD搭載の機種だとしても起動やスリープから復帰には多少時間がかかりますよね。
iPadはタブレットで基本的に常時起動でロックされているだけなので、使いたいタイミングですぐに使い出すことができます!
最新の iPad Proは指紋認証が省かれて顔認証のみなので、ロック解除の使い勝手は顔にマスクをしていても関係ない指紋認証のiPad Pro 10.5インチのが便利なんじゃないでしょうか。
smart keyboard の入力が快適
smart keyboard のレビューに関しては個別のレビュー記事に詳しく記載したのですが、とにかく文章を打つのが楽です。
初めは普通のキーボードとのサイズや打ち心地の違いで戸惑いますが、慣れてくると普通に打てるようになり、長い文章作成でも楽々こなせますよ。
ひとつ心配していたキーボードの変換性能ですが、特に予想変換で困ることはありませんでした。
日本語だけでなく英語でも予想変換してくれるし、日本語で打った英単語もちゃんと英語に変換しれくれます。

smart keyboard の日本語配列版(JIS配列)を使っているのですが、入力言語の切り替えが「英数」と「かな」でそれぞれ独立したボタンを押すだけですぐに切り替えられます。
また、アプリごとのキーボードショートカットを使うことができるのでキーボードに手を置いたまま様々な操作ができるも便利ですね。
ちなみに、⌘Commandボタンを長押しすることでアプリごとのキーボードショートカットを確認できます。

ひとつ注意点として、 iPad Pro10.5、iPad Air第3世代、iPad第7世代用のsmart keyboard は画面の角度が固定で調整できません。そのため、机に置いて使うのにはちょうどいい角度ですが、座った状態で膝の上で使うといった場合は画面の角度が急で見づらい状態になってしまうという弱点があります。
iPad Pro第2世代用のsmartkeyboard folio だと角度が2段回で調整できて、画面をより寝かせた状態で使用できるので羨ましい…
マルチタスクが便利
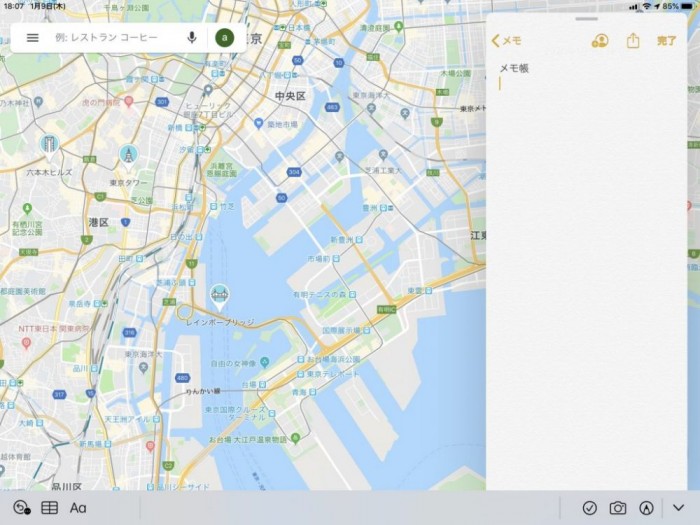
画面の下から上にゆっくりスワイプするとよく使うアプリを登録しておけるDockが現れるのですが、そこにあるアプリアイコンを長押しして今使っている画面上に持ってきて離すと、小さなウインドウで重ねて表示する「Slide Over」が使用できます。
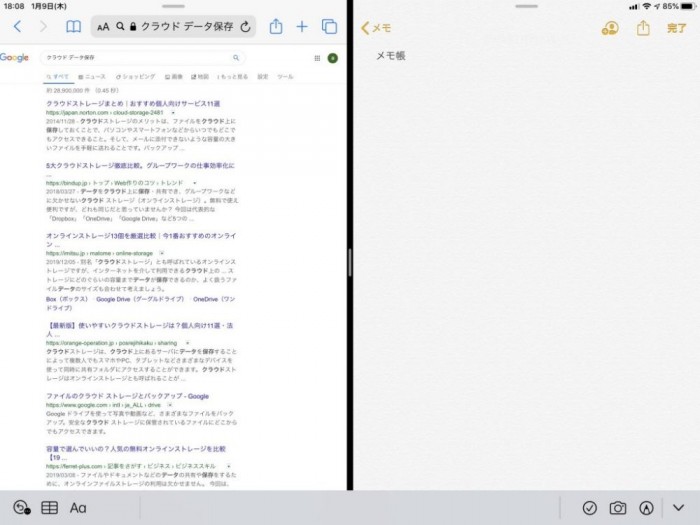
長押ししたアプリを画面の左右の端に持ってきて離すと、今使っているアプリと2画面で表示する「Split View」が使用できます。
iPad Pro 10.5インチの画面は広いので特にSplit Viewで2画面表示させて、一方ではウェブページ、もう一方ではメモ帳で文章入力といった使い方や、YouTubeを見ながらウェブブラウジングといった使い方もできて便利です。
さらに便利なのは、できるアプリは限られると思うのですが2つのウィンドウ間でのファイルの受け渡しもできるという点。
例えば、片方のウィンドウでギャラリーを表示して、もう片方のウィンドウでブラウザを開いてブログを書いていたとします。
ブログの文中に写真を入れたいなとおもったら、ギャラリーの写真一覧から写真を長押ししてブラウザの方に持ってくるだけで写真を挿入することができます。
使えるアプリは限られるとは思いますが、パソコンの様にアプリ間のファイルの受け渡しが簡単にできるのは便利です。
軽量で持ち運びやすい
世にある11インチくらいのノートパソコンは重量が1kg前後のものが多いです。
それにたいして iPad Pro 10.5インチはWi-Fi+cellular版で477g、smart keyboard は220g程みたいなので、合計で697gです。
smart keyboard に加えてケースを付けたとしても700g台で収まりますね。
この軽量さのお陰で持ち出すのも苦になりません。
さすがに電車で立ちながら使ったり、歩きながら使うには大きいし重いと思いますが。
iPad Pro 10.5インチの良くなかったところ
マウスの使い勝手が悪い
iPadOSになってから公式にBluetooth接続のマウスが使えるようになったんですが、正直使いづらいです。
私はエレコムのBluetoothマウスを使用しているんですが、以下のような理由で、はっきり言ってマウスなんか使うよりも画面を指で操作したほうがよっぽど楽チンです。
まあ本来タブレットだからそれが正しいのかもしれませんが…
スクロールの向きがホイールの向きと逆
マウスの中央にあるホイールで画面のスクロールをすることってかなり多いと思うんですが、何故かiPadだとホイールを上に回すと画面が下方向にスクロールして、ホイールを下に回すと画面が上方向にスクロールします…
この点は普段のPC操作に慣れていると混乱するので、今後のOSアップデートで設定変更できるようになることを願っています。
スクロールがうまくいかないアプリ、ページがある
アプリ、ページによってはスクロールが全くできない場合があります。
今、SafariでWordPressを開いてこの記事を書いているんですが、WordPressの画面では記事編集部分はマウスでは全くスクロールできないので結局画面に指で触ってスクロールしています。
ドラッグで文章選択がスムーズにできない
普通のパソコンだと、文章の上にカーソルを持ってきて、クリックしながら選択したい文章をなぞるだけで選択できるんですが、iPadではスムーズに操作できません。
iPadで文章を選択したい時は、
①選択したい文章にカーソルを持ってくる
②カーソルをクリックし、出てきたメニューから「選択」をクリックする
③選択範囲をカーソルをクリックして移動させる
このように、PCと比べて選択し終えるまでの行程がかなり増えています。
また、キーボードを取り付けていれば⌘Command +Xで切り取り、⌘Command +Cでコピー、⌘Command +Vで貼り付けといったショートカットが使えるんですが、パソコンのようにドラッグした後右クリックでコピー、ペーストなどの操作は右クリックの動作項目に無いためできません。
これはiPadに限らず、スマホ・タブレット全般に共通する欠点だと思いますが、そこはiPad OSでマウスに対応したんだから便利になっていればいいなと思っていただけに残念です。
googleアプリとの連携が悪い
私はいままでAndroidのスマホを使っていましたし、パソコンでもブラウザはchrome、そのほかGoogleドライブであったりGoogle keep、カレンダー、メールなどかなりの部分をGoogleのサービスに依存している現状があります。
Googleが出しているアプリはもちろんiOSに対応しているんですが、どうにもAndroidやパソコン版と比べると使いづらいんですよね…
特に不便を感じたのは、クラウドストレージのGoogleドライブ。
パソコンやAndroidスマホとの写真や文章ファイルの受け渡しに多用しているんですが、iOS版のGoogleドライブだと写真をドライブから直にブログ投稿画面に持ってこれなかったり、画像を複数枚選択して一気に保存することができずに、1枚1枚画像を開いてから画像長押しで保存したり…
iPad Pro 10.5インチレビューまとめ
iPadをパソコン代わりに使いたい!というのは多くの人が考えるようで、最近もGIZMODEで記事になっていましたね。興味のある方はこちらも参考にどうぞ。
私の感想としては、iPadは完全にパソコンの代替品とはなり得ないと思っています。しかしながら、基本性能は優秀でサクサク動きますし、キーボードを付けることで文字入力も便利、マルチタスクも可能ということで、パソコンを補完するガジェットとしては非常に良いと思います。
メインのパソコンは別に持っていて、高度な作業はそちらで行いつつ、外出先では基本性能は優秀で機動性に優れるiPadを使用する。
そんな棲み分けができる作業をメインに行われている方にはおすすめできますが、家でも外出先でも高度な作業をガンガンしたい!という方は素直にノートパソコンを買われた方が便利かと。
まあそんなことは言いつつも、性能とは別の部分ですがiPadは美しく所有欲を満たしてくれるガジェットでもありますよ(笑)























新着記事