iPadOS13.4が2020年3月25日にリリースされて、早速更新しました。
今までもブログ執筆やブラウジグ、動画視聴とiPadはかなり便利に使っていたんですが、今回のアップデートでiPadでブログを書く、ということがかなり便利になったのでお知らせします。
iPadOS13.4にはいくつか更新された部分があるとは思いますが、私がブログを書くうえで特に恩恵を受けているのはこれ!
これらの機能でどう便利になったか紹介します。
マウス・トラックパッドに本格対応でPCのような使い勝手に
今までもiPadではBluetooth接続のマウスを使うことができました。
しかし、「指がマウスポインタになっただけ」といった印象で使い勝手は良くなく、結局普通に画面を指で触って操作した方が早いじゃん!といった印象でした。
特に感じていたのは、文字列を選択してコピーするといった動作です。
指で操作する時は、文字列を長押しして出てきた選択範囲の開始位置・終了位置をそれぞれ決めて、コピーボタを押す、という手順を踏むと思うですが、マウス操作でも全く同じことをしないといけなかったんですよね。
そういった使い勝手の悪さだけでなく、他の部分でもかなり改良されてiPad +マウスの操作性がPCに近づきました!
文章上でポインタがI型に変化、ドラッグして選択も可能に
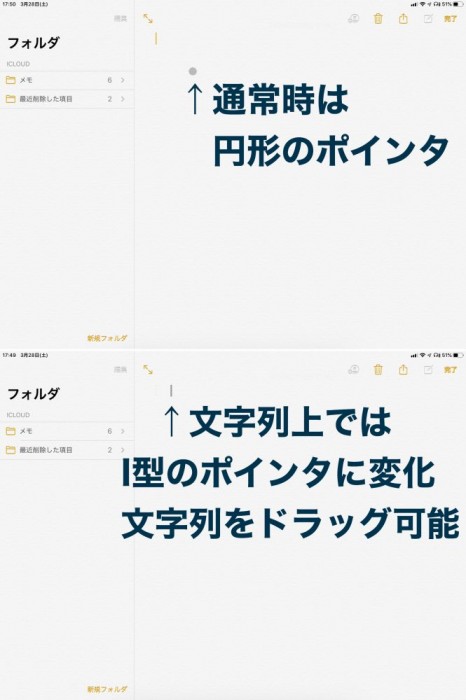
文章上では普通のPCのようにポインタがI型になって、そのままドラッグして選択することができるようになりました。
ブログを書いていると、文字列をドラッグすることってかなり多いです。
文章をコピーするだけでなく、文字列に太字や蛍光ペンといった飾りを加えたり。
若干動作がぎこちなくて、文字列を選択しようと思ったはず、画面全体を選択してしまったりといったことはありますが、それでも今までの指操作時の選択方法よりはかなり便利になりました。
右クリックメニューで様々な操作ができるようになった
今までもマウスの右クリックは使用することができましたが、あくまで「AssistiveTouch」の機能を割り振ることができるといった程度で、その場その場の表示内容になった操作はできませんでした。
しかしこれも改善され、右クリックした対象にあったメニューが表示されるようになりました。
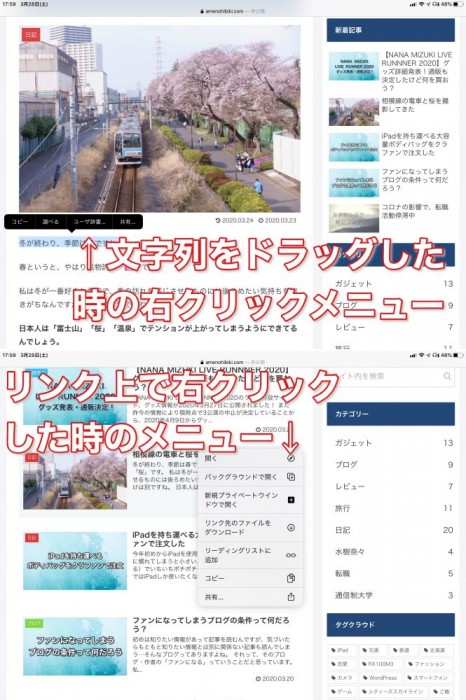
例えば「文字列を選択した後に右クリックでカット・コピー・ペースト・検索ができる」、「リンクを右クリックして開く・新規ウィンドウで開く・共有する」などの操作です。
今まで長押ししないと出てこなかったメニューが右クリックで一発で出せるようになった印象です。
いちいち長押しするのって面倒だし、何回もやっていると時間がかかって効率も悪くなるものでしたので、右クリックで最適なメニューが出るようになったのはかなり効率が上がりそうです。
スクロールの向きが選べるようになった
今までのiPad OSだと、マウスのホイールを回した時に「下後方にホイールを回す→画面は上方向へ進む」「上方向にホイールを回す→画面は下方向に進む」といった動作で、普通のPC操作に慣れているとかなり使いづらかったです。
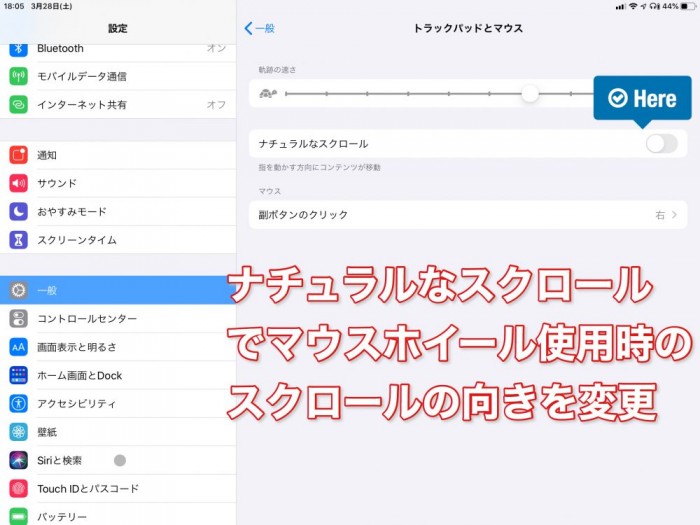
iPadOS13.4では設定の「一般→トラックパッドとマウス→ナチュラルなスクロール」を変更することで、マウスホイール使用時のスクロールの向きを変更することが可能となりました!
本当、今まではスクロールの向きがちぐはぐなせいでめちゃくちゃ使いづらかったんですよ…
画面下にポインタを持っていくと、自動的にDockが表示されるようになった
iPadを使っていると、ホーム画面下に常に表示されている「Dock」の使用頻度ってかなりのものだと思います。
よく使うアプリを置いておいて素早く開けるようにしておいたり、アプリ使用中に別のアプリに切り替えたり、マルチタスクで使用したいアプリを開いたり。
今回改良されたのは、アプリを開いているときのDockの呼び出し方です。
指で操作している時は、画面下端から上にスワイプすることでDockを呼び出しますが、今までのiPadOSでも同様にポインタを画面下端から上にスワイプする必要がありました。
ですがiPadOS13.4では画面下にポインタを持っていくだけで自動的にDockが浮き出てくるようになりました!
出し方にはちょっとコツが必要で、ポインタを画面下端に移動させて下端に当て続けるといった動かし方をするとスムーズにDockを呼び出すことができます。
ブログを書いていると、マルチタスクでブラウザを2つ開いて参考資料を見ながら記事を書いたり、Dockから別のアプリを呼び出して使う機会が結構あります。
Dockの呼び出しがスムーズになったことで、アプリの呼び出しや切り替えでいちいち面倒な思いをしなくて済むようになりました。
マウスのボタンに好きな機能を割り振れるようになった
マウスには左クリック・右クリック以外のボタンが付いているものが多いです。
シンプルなマウスでも、左右クリックボタンの他に「ホイールのボタン」が付いていますよね。
iPad OS13.41ではそういったボタンにも好きな機能を割り振れるようになりました。
設定画面へたどり着くのがちょっと面倒なので、一応メモしておきました。
①設定を開き、アクセシビリティ→ポインタコントロールを開く
②画面下の「“AssistiveTouch設定”で、ボタンのカスタマイズが可能です。」で青くなっているAssistiveTouch設定を押す
③接続済み装置からマウスを選ぶ
④「追加ボタンをカスタマイズ」を押し、機能を追加したいマウスボタンを押す
⑤機能を選んで設定する
追加できる機能はこういったもの。かなり多くの項目から選択できるので、自分好みのカスタマイズができると思います。
一番した方にはショートカットアプリで作成した機能も表示されているようですね。
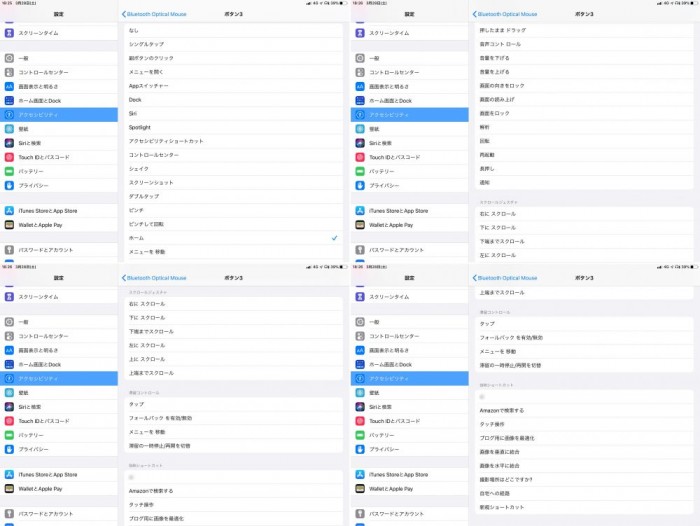
私はよくホームに戻ってアプリを切り替えることがあるので、ホイールのボタンには「ホームに戻る」機能を割り振っておきました。
外部キーボード使用時にライブ変換されるようになった
私は純正オプションのsmart keyboardを使用しているのですが、そういった外部キーボードを使用して文字を打っている最中にライブ変換がされるようになりました。
ライブ変換とは、文字を入力してしている最中に「変換キー」を押さなくても入力した側から勝手に変換を行ってくれる機能です。
時々意図しない文字に変換されてしまうことがありますが、基本的にはかなり精度高く変換を行ってくれる印象です。
この機能を利用し始めてから、変換キーを押すことがかなり少なくなりスムーズに文字入力が行えています。
iPadOS13.4でさらにブログが描きやすくなったまとめ
iPad OS13.4では以上のようなマウス機能・ライブ変換機能でかなりパソコンに近い操作性、利便性になったと思います。
特に、マウス・トラックパッドの本格対応による操作性能の向上が大きいですね。
今までiPadでは単なる指の代わりのポインタ、だったマウスがパソコンのマウスに大きく近づきました。
また、マウス・トラックパッドの設定項目をかなり細かくいじれるようになっているので、自分好みにカスタマイズして使うことができるようになった点も大きな進歩だと思います。
今後もiPadを使用してブログを書いていきますが、今までよりもストレスを感じず作業できそうです!





















新着記事